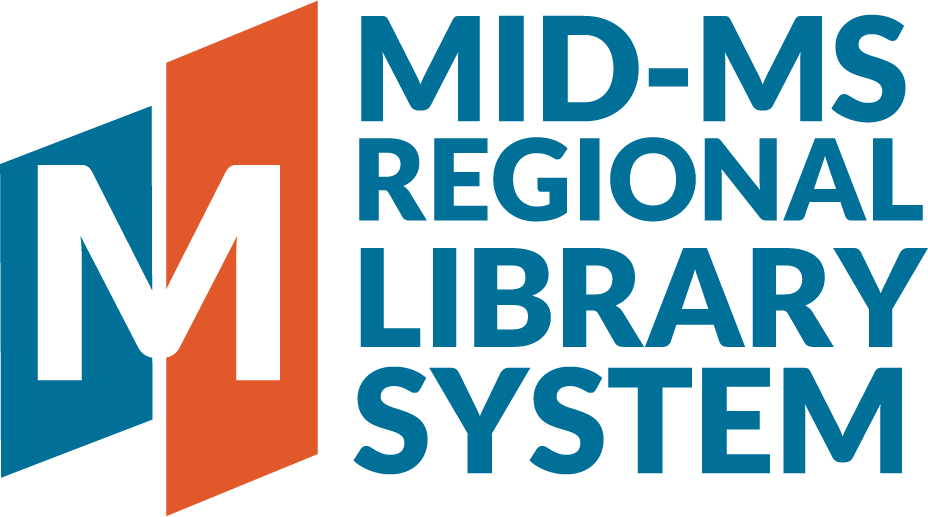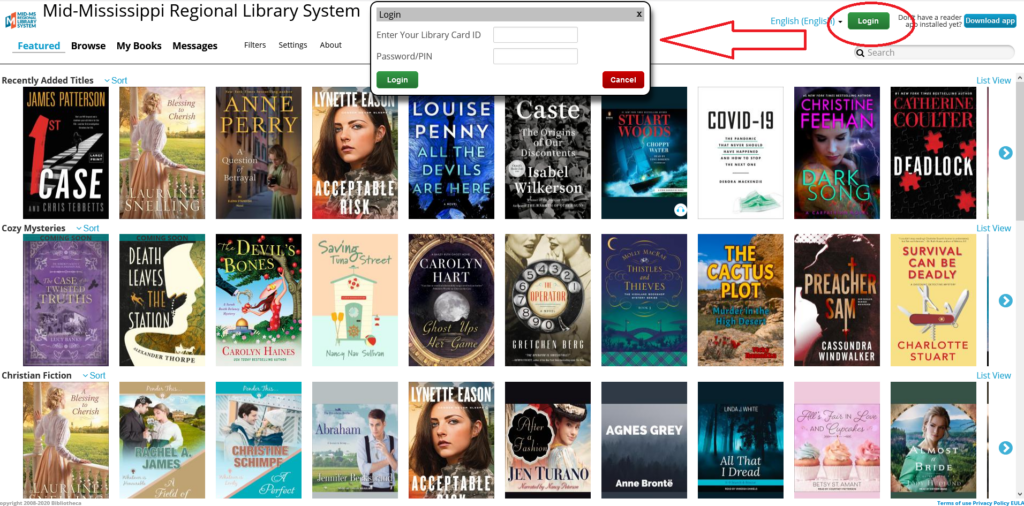Use the simple “How-Tos” below to get started with our most popular digital resources. If you need further assistance, you can visit or contact your local MMRLS Branch Location, or email us here
Online Catalog
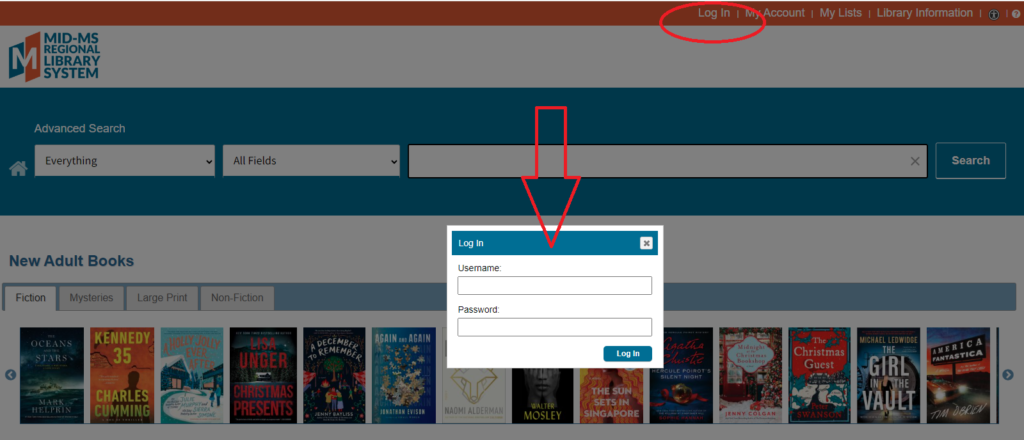
Click “Log-in” or “My Account to get started.
Your username is your library card number (located on the back of your card), your password is your PIN (usually at 4 digit number assigned to you, or selected by you during registration).
If you don’t know your PIN, contact your local MMRLS Branch Location for assistance
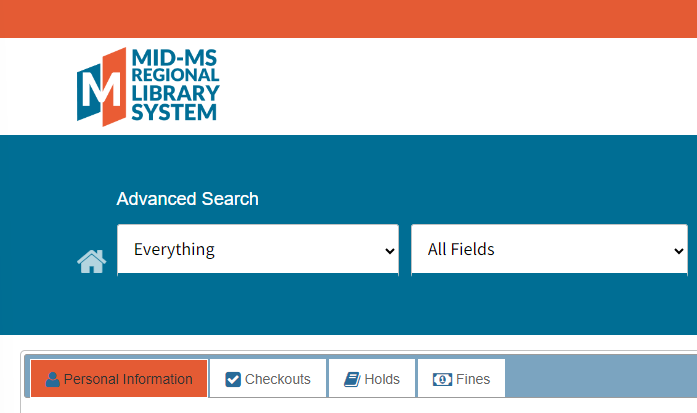
After you log-in, click “My account,” and you’ll see these tabs.
Under personal information, you can alter your catalog preferences, including your preferred pickup library location by clicking the “preferences” tab
Under the “checkout” tab, you can see what you have checked out. Click the checkbox beside an item and then click the “Renew” box to renew an items
Using the “holds” tab you can cancel/edit/suspend holds, and edit your pickup location.
The “Fines” tab will show you any current fines on your account.
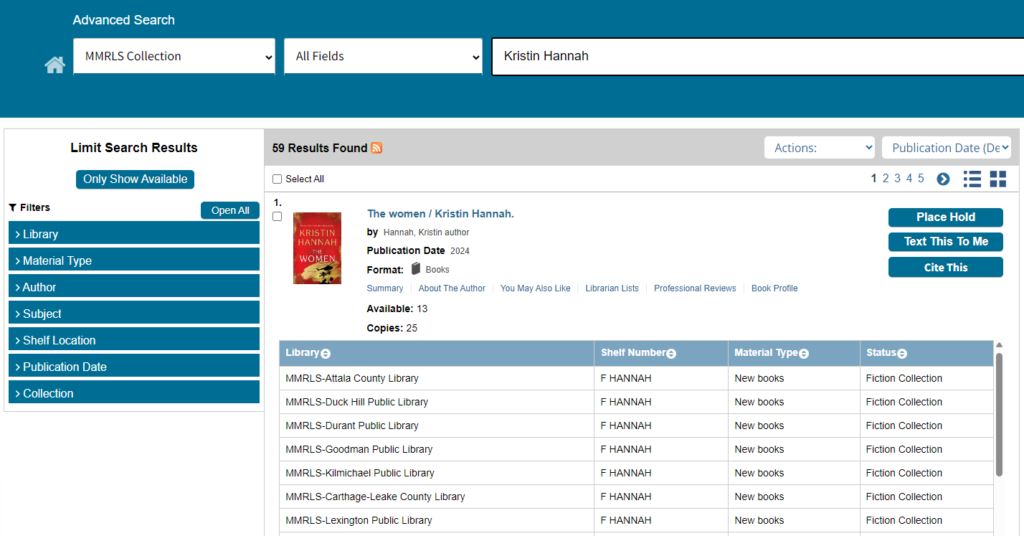
The search bar gives you lots of options. You can narrow your search by location or item type using the two drop down menus to the left of the search bar, or reveal more options by clicking “advanced search.”
After your search, you can again limit results by item location, item type, author and more using the menu to the left. Just expand the filter, and check the box beside the option you want, then click “include” or “exclude.”
Click on an item for a full description, click on “place hold” to hold the item, or have the item’s information sent to you via text using the “text it to me” button.
For more questions about the online catalog, visit our call any of our branch locations, or contact us via email.
Hoopla
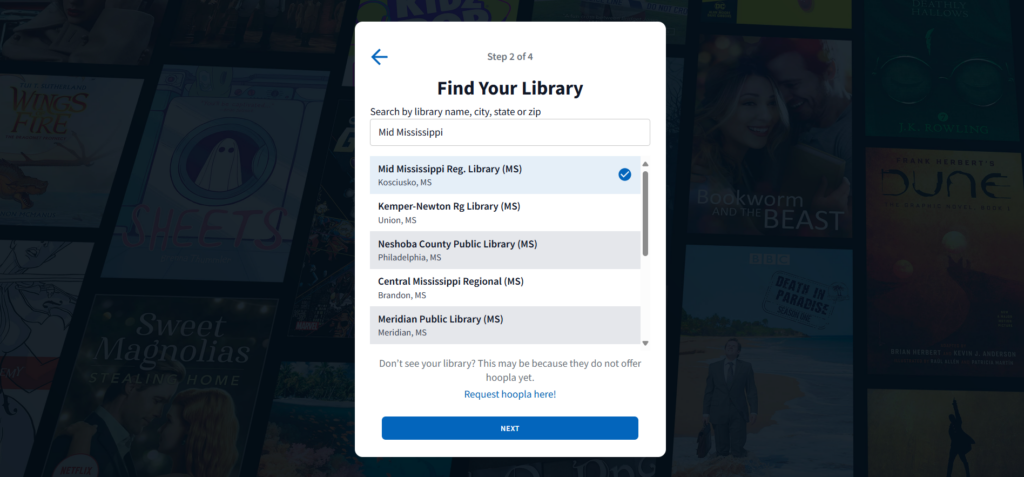
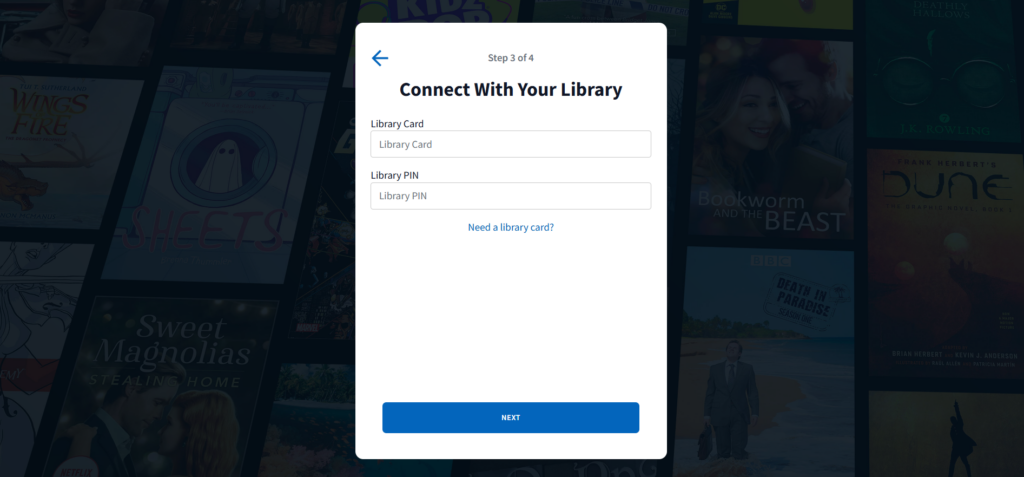
To get started with Hoopla, visit: https://www.hoopladigital.com/. Search “Mid Mississippi” on the “Find Your Library” screen, and select our library system, then click next.
You’ll then enter in your library card number and PIN. If you don’t know your PIN, contact your local MMRLS Branch Location for assistance.
Finally, you will register your account with Hoopla using an email address and password of your choice.
For more assistance, check out Hoopla’s Frequently Asked Questions page by clicking the banner below, or contact your local MMRLS branch location.
To log in to cloudLibrary, click the “Login” botton to the right. You’ll need your library card number (located on the back of your card), and PIN (usually at 4 digit number assigned to you, or selected by you during registration).
If you don’t know your PIN, contact your local MMRLS Branch Location for assistance.
Check out cloudLibrary’s selection of how-to videos by clicking the banner below